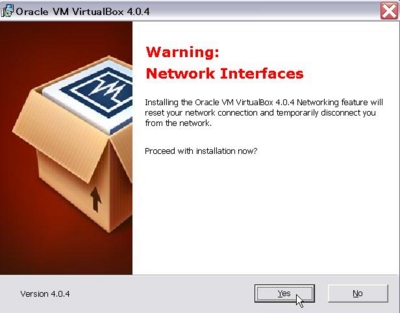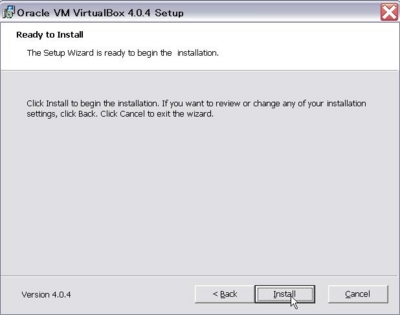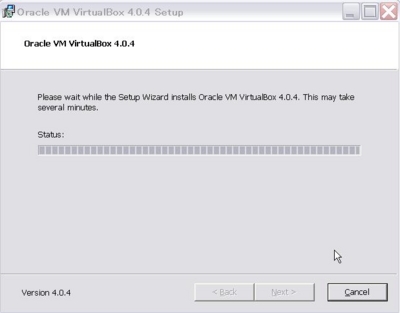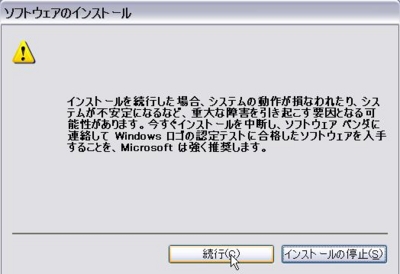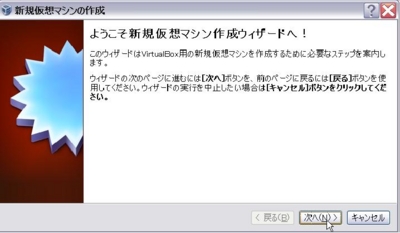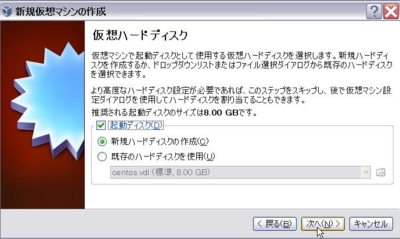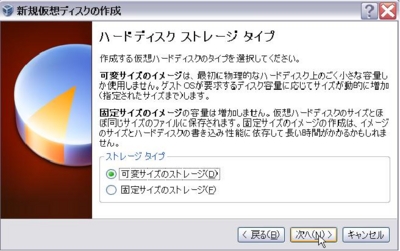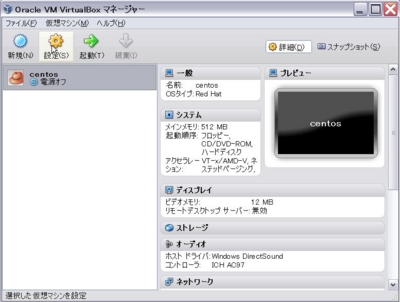Windows XPにVirtualBox 4.0.4でCentOSを動かしてみる その1
このブログは【カミタニブログ】へ引っ越しました。当該記事はこちらになります。
お手数をおかけしますが、よろしくお願いいたします。
VirtualBox編。
とうとう自宅のPCを仮想化してみようと。
普段CentOSを多少はいじってるものの根本的な理解を深めるのと
自宅に開発環境をこうちくしてなかったのでლ(・ิω・ิლ)
やっちゃいます><
VirtualBoxって?
詳しくはWikipediaより。VirtualBox - Wikipedia
VirtualBoxに関しては既に素敵な記事がたくさんWEB上にあると思うので、ここでは割愛します。
ダウンロード
Oracle VM VirtualBoxのサイトから
Downloadsをクリックし、
今回はWindows XPにブッ込みますのでVirtualBox 4.0.4 for Windows hostsをクリック。

インストール
ダウンロードした VirtualBox-4.0.4-70112-Win.exe をダブルクリックしてインストールを開始します。
仮想化マシンの新規作成
VirtualBoxを起動して、[新規]をクリックします。
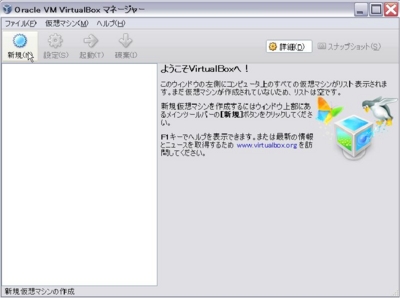
..以下、基本的にはデフォルト設定のまま進みます。改めて勉強します。さーせん。
OSタイプの選択
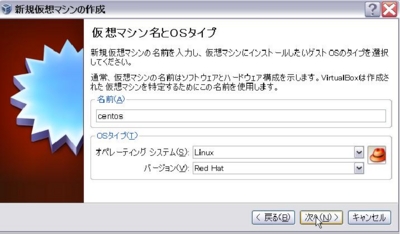
[名前]欄に、今回インストールする"centos"を入力します。
と、[OSタイプ]も連動してRed Hotに変わります。ありがたや。