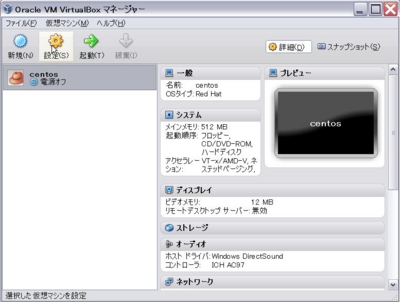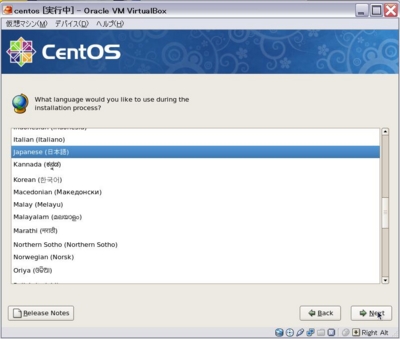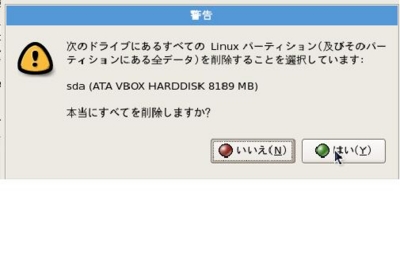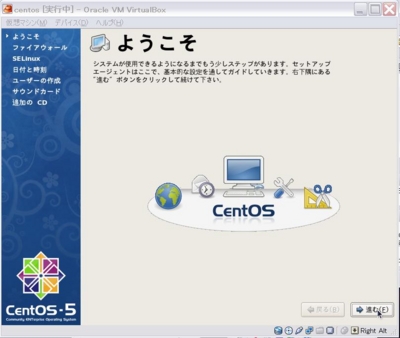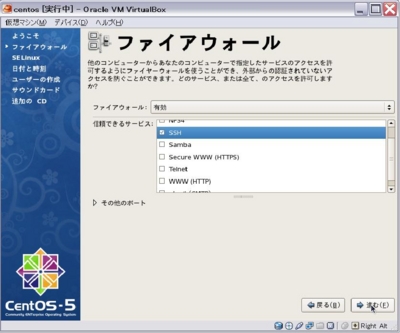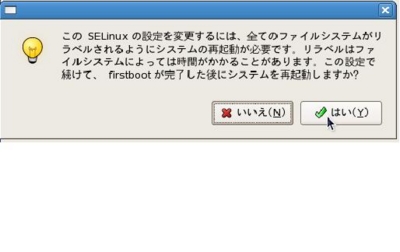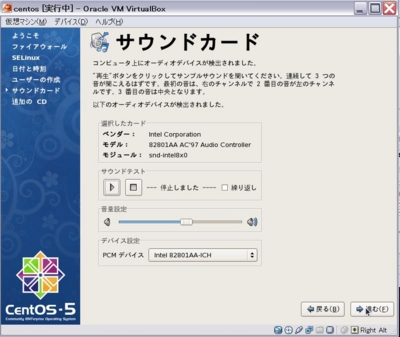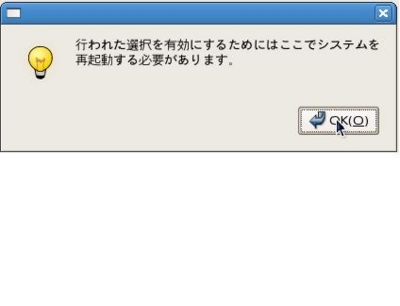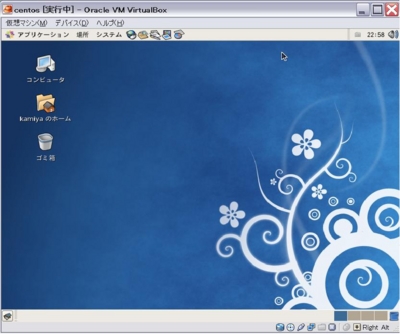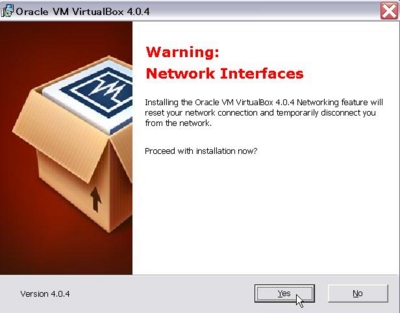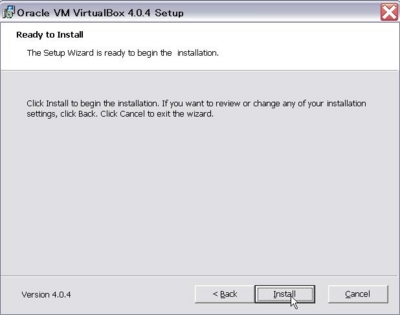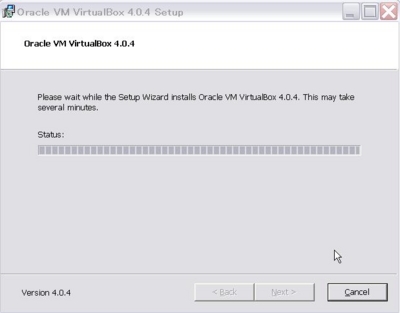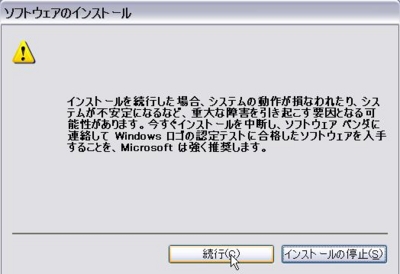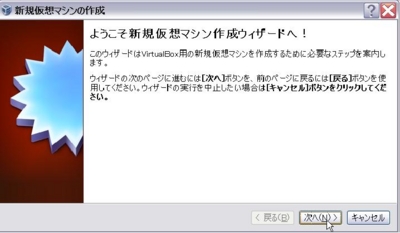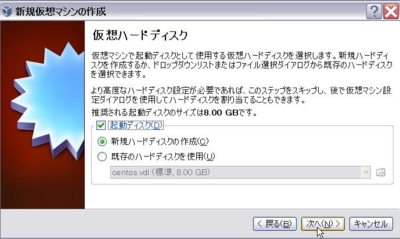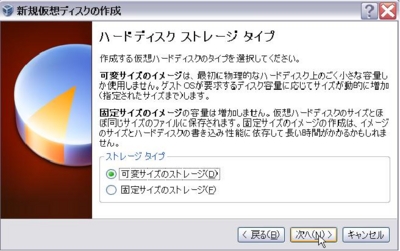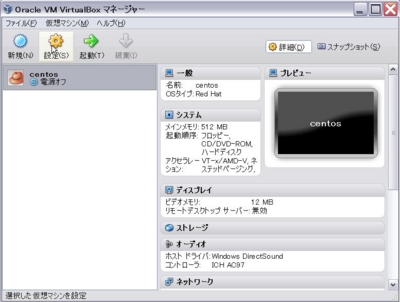CnetOSの時刻合わせ (ntpサーバによろしく)
このブログは【カミタニブログ】へ引っ越しました。当該記事はこちらになります。
お手数をおかけしますが、よろしくお願いいたします。
前回までで VirtialBox → CnetOS の流れまで行きました。
一応当面のゴールは LAMP 環境の構築ですが、
ひとまずntpで時刻を合わせます。
例によってWikipediaより。 Network Time Protocol - Wikipedia
ネットワーク・タイム・プロトコルというものだそうですよ。
時間というものに振り回されないようにしたいものですლ(・ิω・ิლ)
※こちらの記事を参考にさせて頂きました。
ありがとうございます><
NTPサーバー構築(ntpd) - CentOSで自宅サーバー構築
http://sj6.org/ntp_install_for_centos/
というわけで今回は自分が操作した記録だけ覚え書きで。
対象
- CentOS5.3
ntpサーバのインストール
とのことなんですが、インストールしたCentOS [release 5.3(Final)]にはデフォルトでインストールされてました。割愛さーせん。
ntp.confの編集
root権限で以下の箇所を編集します。
vi /etc/ntp.conf
# comment out の下三行、および # add の以下三行が編集箇所です。
/検索する文字列 で編集箇所を検索します。
# Use public servers from the pool.ntp.org project. # Please consider joining the pool (http://www.pool.ntp.org/join.html). # comment out #server 0.rhel.pool.ntp.org #server 1.rhel.pool.ntp.org #server 2.rhel.pool.ntp.org # add server -4 ntp.nict.jp server -4 ntp1.jst.mfeed.ad.jp server -4 ntp2.jst.mfeed.ad.jp
vi でコピペする時はコマンドモードで[yy]と[p]すると便利です。
時刻の手動同期
時刻が大幅にずれている時は、ntpデーモン起動の前に手動で同期させておくとの事。
(この操作は行わなくても問題ありません。というかやり逃しました)
/usr/sbin/ntpdate ntp.nict.jp
ntpdate の引数に、ntp.conf で設定したntpサーバのURLを記述します。
ntpデーモン起動
編集後、ntpサーバを起動させます。コマンド一発。
/etc/init.d/ntpd start
※ちなみにデーモンとは デーモン (ソフトウェア) - Wikipedia
時刻同期をバックグラウンドで行ってくれるものと自己解釈しました..
ついでに、このデーモンの自動起動もしておきます。
chkconfig ntpd on
同期状態の確認
ntpq -p
で、以下のように「*」印が付いていれば、同期OKっす。
[root@localhost ~]# ntpq -p
remote refid st t when poll reach delay offset jitter
==============================================================================
*ntp-a2.nict.go. .NICT. 1 u 83 128 377 14.559 -0.097 60889
+ntp1.jst.mfeed. 210.173.176.4 2 u 73 128 377 3.881 7.151 6.317
+ntp2.jst.mfeed. 210.173.176.4 2 u 72 128 377 3.339 7.348 6.385
LOCAL(0) .LOCL. 10 l 23 64 377 0.000 0.000 0.122なお、起動しても即時同期ではありません。10分後くらいで時刻同期が完了しました。
同期中のステータスの場合、上記コマンドで確認した時に「*」ではなく、半角スペースになっています。
ちなみに、ntpデーモンが起動しているかの確認は
ps -C ntpd
で。
そんな感じです。
次回は多分phpインストール編。
Windows XPにVirtualBox 4.0.4でCentOSを動かしてみる その2
このブログは【カミタニブログ】へ引っ越しました。当該記事はこちらになります。
お手数をおかけしますが、よろしくお願いいたします。
CentOSインストール編。
VirtualBoxを利用して、ローカル開発環境を構築していきます。
実は今回が初CenOSインストールლ(・ิω・ิლ)
おっかなびっくりです。
やっちゃいます><
VirtualBoxのインストールはこちら。
VirtualBoxインストール編。
対象
- Windows XP
- VirtualBox 4.0.4
- Cent OS 5.3
なお、インストール時にこちらのサイトを参考させて頂きました。
ありがとうございました><
CentOS 5.3 のインストール (グラフィカル モード) | POLICY.JUGEM.CC
Cent OS DVDイメージファイル入手。
なにはともあれ、まずはモノをゲットします。
Index of /Linux/centos
※今回使用するVersionは5.3ですので、ありそなディレクトリを辿っていき
CentOS-5.3-i386-bin-DVD.iso
をダウンロードします。
# 容量がそれなりにありますので、多少時間がかかります。
VirtualBox側の設定
DVDイメージファイルのマウント

左側メニューから[ストレージ] >> ストレージツリー へ行き、+マークの付いたDVDアイコンをクリックします。
ダイアログが表示されますので、[ディスクを選択]をクリックし、
先ほど入手したDVD.isoファイルをマウントします。
以上で設定完了です。
続いて、CentOSをインストールして行きます。
仮想マシン起動
CentOSインストール

起動後、インストール画面が始まります。
今回はグラフィカルモードでインストールして行くので、そのまま[Enter]キーを。
ネットワークデバイスの設定
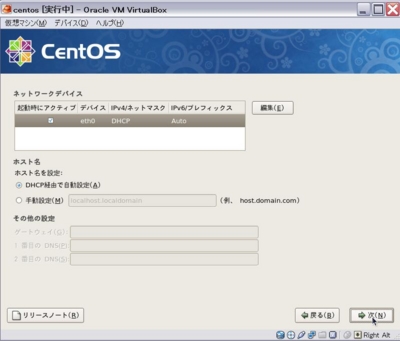
我がマシンでは自動検出されましたので、そのまま[次へ]をクリック。
# 自動検出されなかった場合のお話は割愛させて頂きます。さーせん。
タイムゾーンの設定
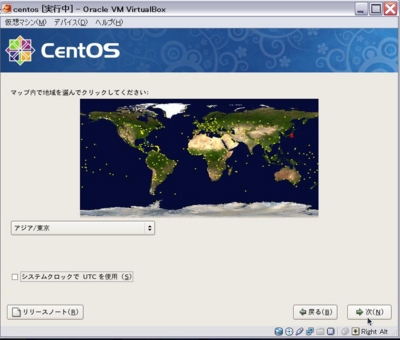
日本時間を選択する場合は、[アジア/東京]を。
おそらく、デフォルトで日本時間が選択されています。
なお、[システムクロックで UTC を使用]のチェックは外します。
# どういう事だろう、と思ったところ、こちらの記事を拝見。ありがとうございます。
CentOS 4.5 on VMware Serverインストールメモ - プログラマのチラシの裏
rootパスワードの設定
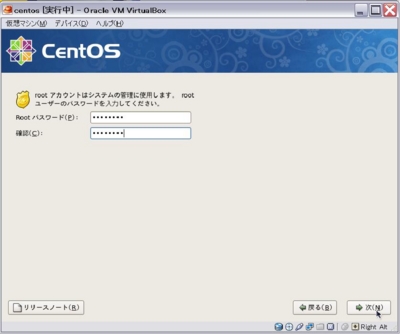
肝となるrootのパスワードを設定します。
※6文字以上で、大文字小文字は区別されます!!
忘れにくく、推測されにくい、素敵なパスワードを設定してください。
# ローカル環境でも、普段からそういう心持ちでいることはとても良いことだと思うわけですよ。
インストールパッケージの選択
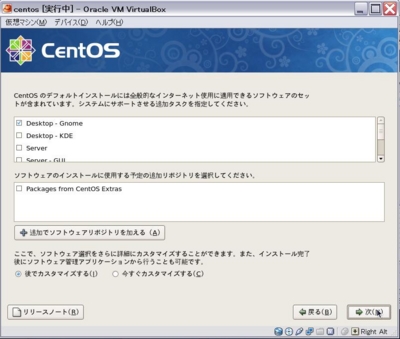
デフォルトのまま。
リポジトリなんかは後々コマンドで追加していく予定ですが、今は特に意識せずに。
インストール完了
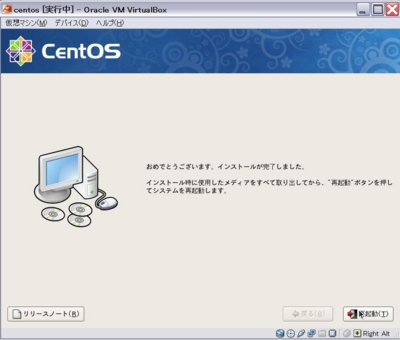
ここまで来たら、あと少し。
まだまだ終わりでないのでお気を付け下さいまし。
# このタイミングで「メディアを取り出し」と言われますが、仮想マシン起動中はVirtualBox上の設定が変更出来ません。ゆえに取れません。そのまま再起動しちゃいます。
OS再起動、各種設定
SELinuxの設定
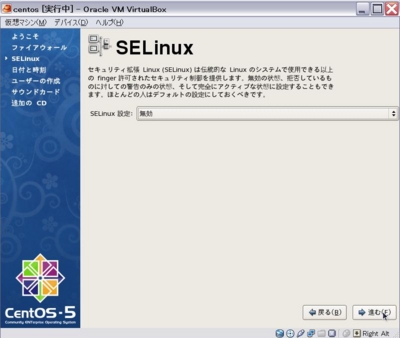
前に、SELinuxに泣かされた記憶があるので、無効にします。
# SELinuxについては、第1回 セキュアOS機能「SELinux」の基本的な仕組み | 日経 xTECH(クロステック)を参照されたし。
Windows XPにVirtualBox 4.0.4でCentOSを動かしてみる その1
このブログは【カミタニブログ】へ引っ越しました。当該記事はこちらになります。
お手数をおかけしますが、よろしくお願いいたします。
VirtualBox編。
とうとう自宅のPCを仮想化してみようと。
普段CentOSを多少はいじってるものの根本的な理解を深めるのと
自宅に開発環境をこうちくしてなかったのでლ(・ิω・ิლ)
やっちゃいます><
VirtualBoxって?
詳しくはWikipediaより。VirtualBox - Wikipedia
VirtualBoxに関しては既に素敵な記事がたくさんWEB上にあると思うので、ここでは割愛します。
ダウンロード
Oracle VM VirtualBoxのサイトから
Downloadsをクリックし、
今回はWindows XPにブッ込みますのでVirtualBox 4.0.4 for Windows hostsをクリック。

インストール
ダウンロードした VirtualBox-4.0.4-70112-Win.exe をダブルクリックしてインストールを開始します。
仮想化マシンの新規作成
VirtualBoxを起動して、[新規]をクリックします。
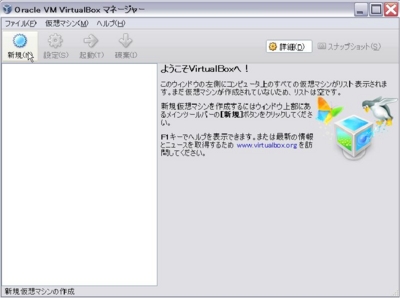
..以下、基本的にはデフォルト設定のまま進みます。改めて勉強します。さーせん。
OSタイプの選択
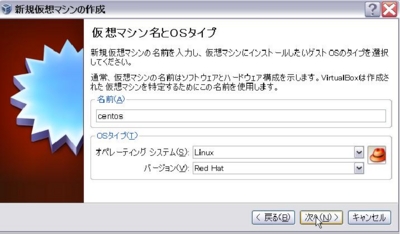
[名前]欄に、今回インストールする"centos"を入力します。
と、[OSタイプ]も連動してRed Hotに変わります。ありがたや。